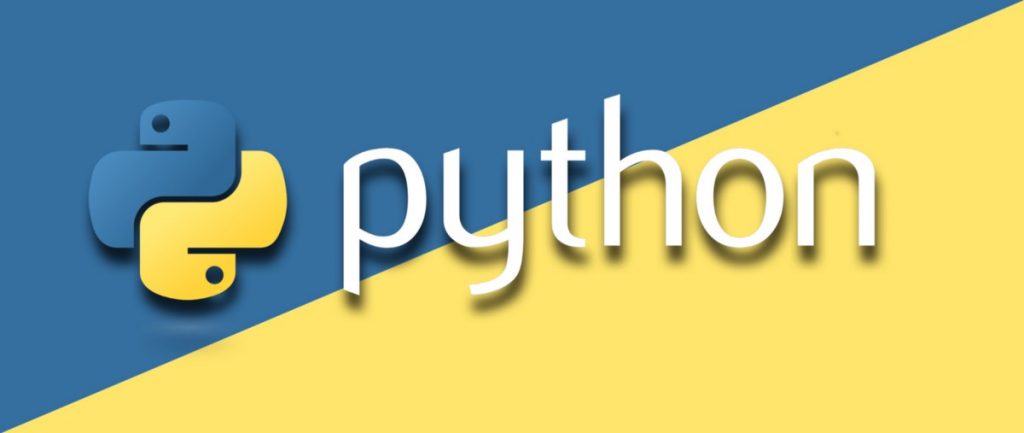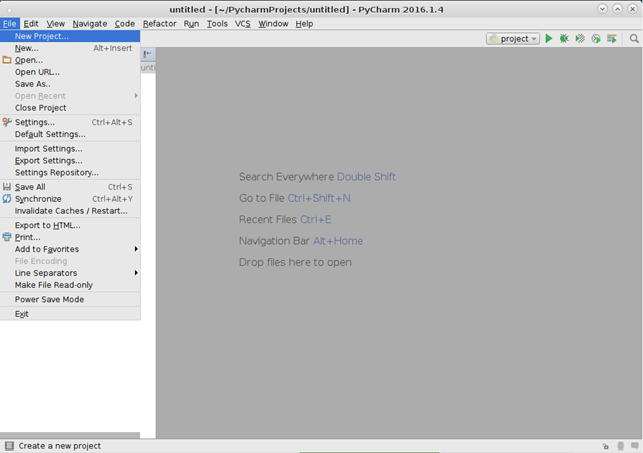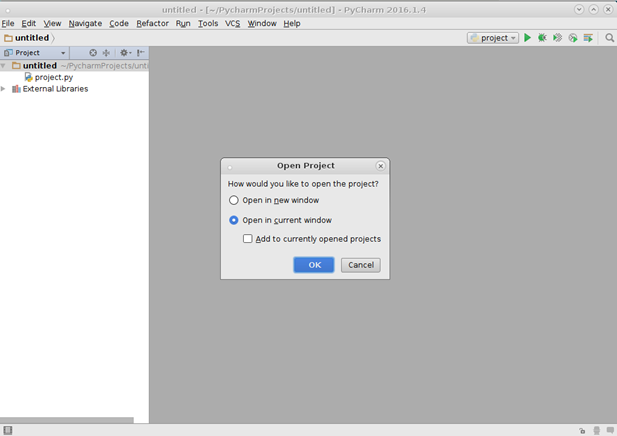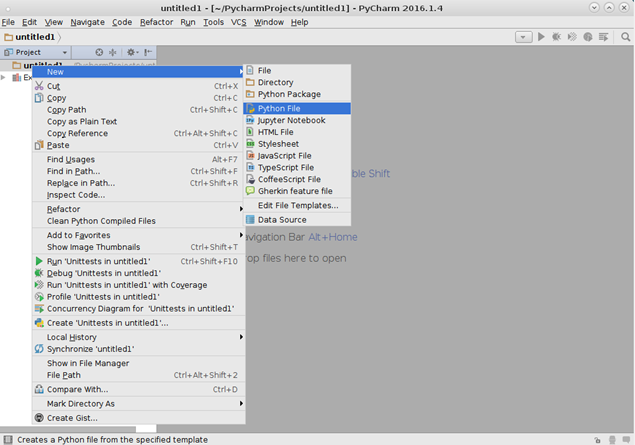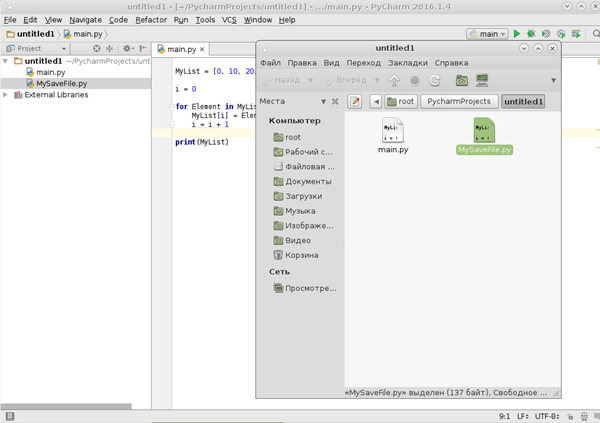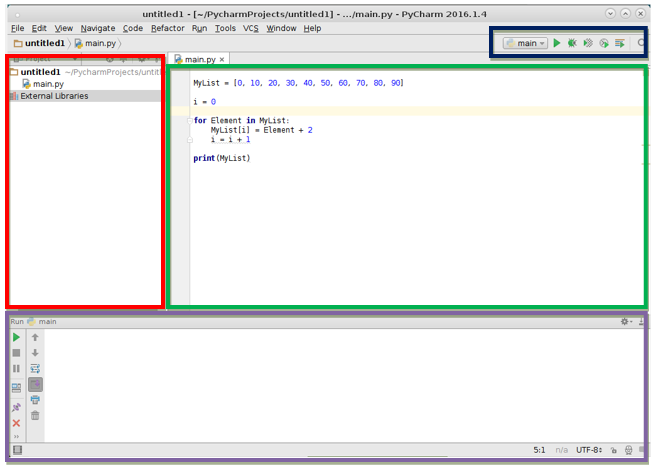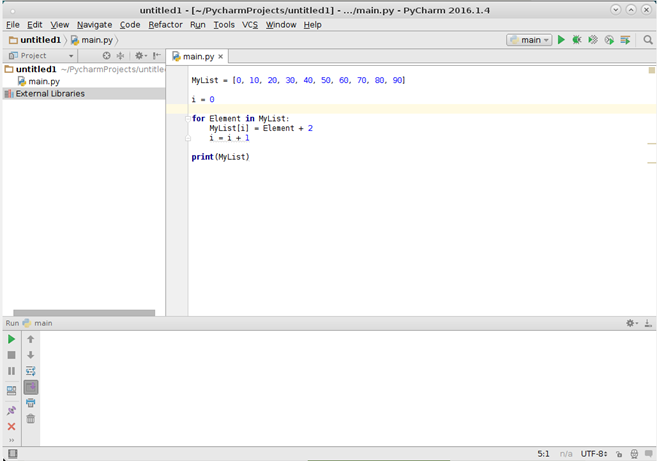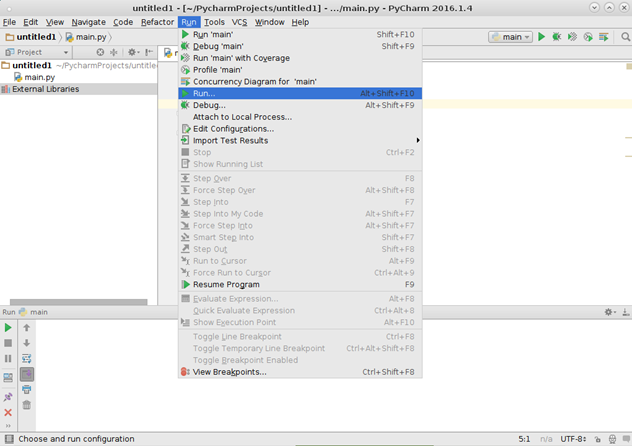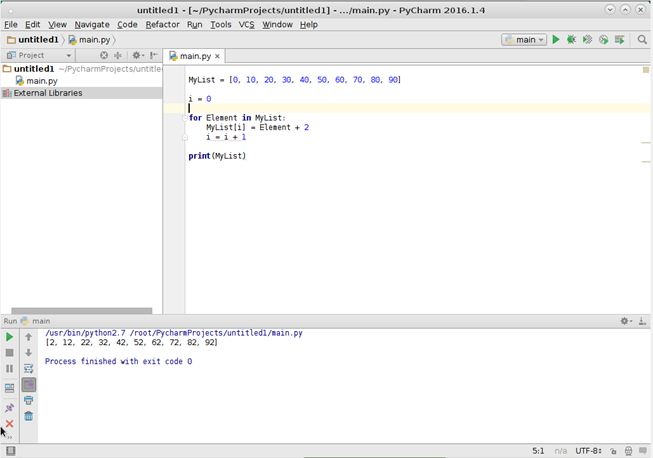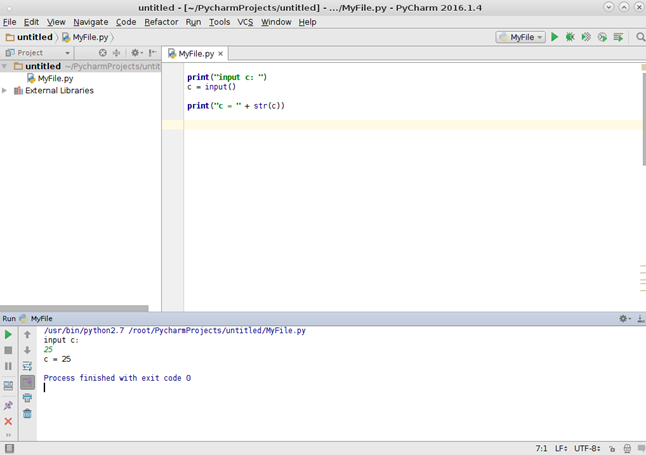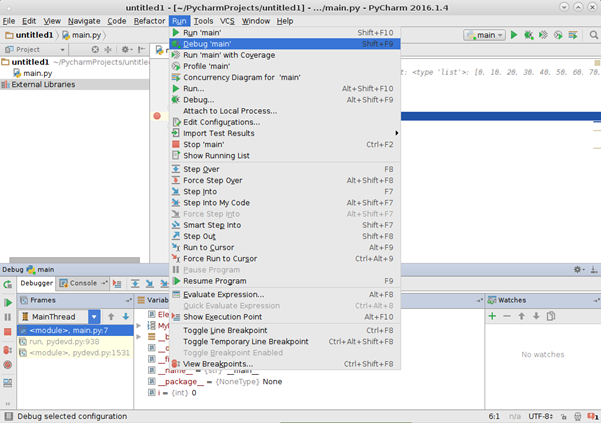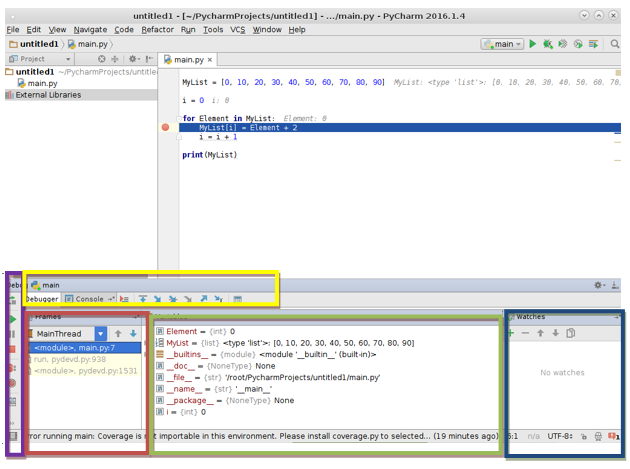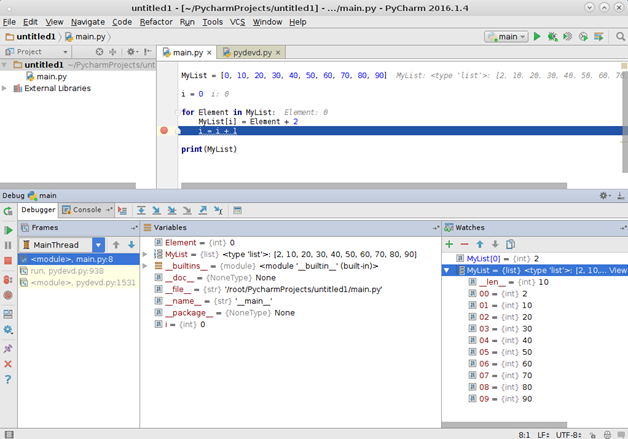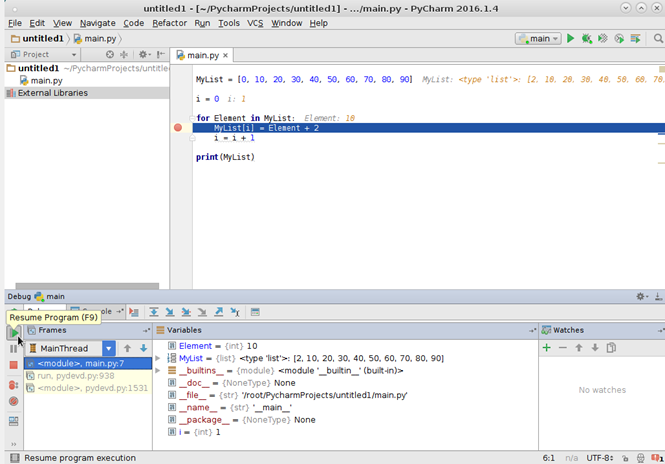Компания русских программистов, проживающих по большей части в Праге, JetBrains любезно предоставила нам лицензии на использование всех своих продуктов в версиях Proffessional. Грех этим не воспользоваться. В рамках курса "Программирования" нам интересен PyCharm — IDE для Python. Вот вам несколько уроков для ответа на вопрос в заголовке:
Короткий вводный урок по PyCharm
Общая информация
PyCharm – это интеллектуальная Python IDE с полным набором средств для эффективной разработки на языке Python. Выпускается в двух вариантах – бесплатная версия PyCharm Community Edition и поддерживающая больший набор возможностей PyCharm Professional Edition. PyCharm выполняет инспекцию кода на лету, автодополнение, в том числе основываясь на информации, полученной во время исполнения кода, навигацию по коду, обеспечивает множество рефакторингов.
Основные отличия Community Edition и Professional Edition
Comunity edition:
- Облегченная IDE для разработки только на Python
- Бесплатная, с открытым кодом, под лицензией Apache 2
- Понимающий контекст редактор, отладчик, рефакторинги, инспекции, интеграция с VCS
- Навигация по проекту, поддержка тестирования, настраиваемый UI, горячие клавиши Vim
\
Professional Edition:
Напоминаю, компания Jetbrains любезно предоставила студентам Бизнес-информатики лицензии на все свои продукты в версии Professional до января 2020 года. Лицензии в индивидуальном порядке можно получить в ауд. 115/3б и чем раньше, тем лучше.
- Полнофункциональная IDE для разработки на Python, в том числе для многоязычных веб-приложений с фреймворками
- Поддержка фреймворков Django, Flask, Google App Engine, Pyramid, web2py
- Поддержка языков JavaScript, CoffeeScript, TypeScript, CSS, Cython и др.
- Удаленная разработка, Поддержка работы с БД и языка SQL
- Обнаружение дублирующегося кода
- Диаграммы UMLએ & SQLAlchemy
- Python Profiler
Ключевые возможности
- Мощный и функциональный редактор кода с подсветкой синтаксиса, авто-форматированием и авто-отступами для поддерживаемых языков.
- Простая и мощная навигация в коде.
- Помощь при написании кода, включающая в себя автодополнение, авто-импорт, шаблоны кода, проверка на совместимость версии интерпретатора языка, и многое другое.
- Быстрый просмотр документации для любого элемента прямо в окне редактора, просмотр внешеней документации через браузер, поддержка docstring – генерация, подсветка, автодополнение и многое другое.
- Большое количество инспекций кода.
- Мощный рефакторинг кода, который предоставляет широкие возможности по выполнению быстрых глобальных изменений в проекте.
- Полная поддержка свежих версий Django фреймворка.
- Поддержка Google App Engineએ.
- Поддержка IronPythonએ, Jythonએ, Cythonએ, PyPyએ, wxPythonએ, PyQtએ, PyGTKએ и др.
- Редактор Javascriptએ, Coffescriptએ, HTML/CSS, SASSએ, LESSએ, HAMLએ.
- Интеграция с системами контроля версий (VCS).
- UML диаграммы классов, диаграммы моделей Djangoએ и Google App Engine.
- Интегрированное Unit тестирование.
- Интерактивные консоли для Python, Django, SSHએ, отладчика и баз данных.
- Полнофункциональный графический отладчик (Debugger).
- Поддержка схем наиболее популярных IDE/редакторов. таких как Netbeansએ, Eclipseએ, Emacsએ, эмуляция VIM редактора.
- Поддерживаемые языки: Pythonએ (Versions: 2.x, 3.x), Jythonએ, Cythonએ, IronPythonએ, PyPyએ, Javascriptએ, CoffeScriptએ, HTMLએ/CSSએ, Djangoએ/Jinja2એ templates, Gqlએ, LESSએ/SASSએ/SCSSએ/HAMLએ, Makoએ, Puppetએ, RegExpએ, Restએ, SQLએ, XMLએ, YAMLએ.
- PyCharm имеет несколько цветовых схем, а также настраиваемую подсветку синтаксиса кода.
- Интеграция с баг/issue-треккерами, такими как JIRAએ, Youtrackએ, Lighthouse, Pivotal Tracker, GitHubએ, Redmineએ, Trac…
- Огромная, постоянно пополняемая коллекция плагинов.
- Кросс-платформенность (Windowsએ, Mac OS Xએ, Linuxએ).
Лицензирование
PyCharm Professional Edition имеет несколько вариантов лицензий, которые отличаются функциональностью, стоимостью и условиями использования. Является бесплатным для образовательных учреждений и проектов с открытым исходным кодом.
PyCharm Community Edition — бесплатная версия, обладающая усеченным набором возможностей. Распространяется под лицензией Apache 2.
Системные требования
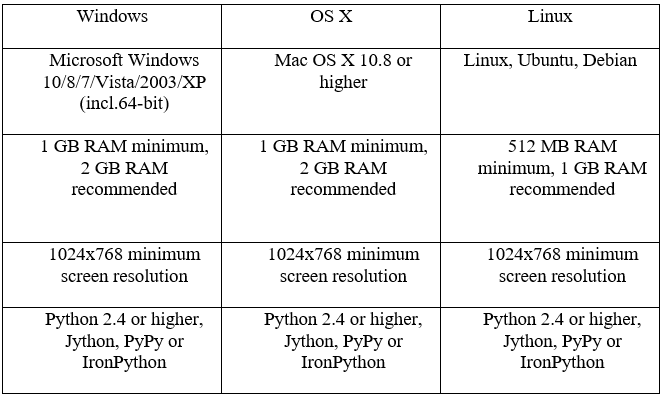
Создание и настройка проекта
Все процессы описаны для версии PyCharm Professional 2016.1.4.
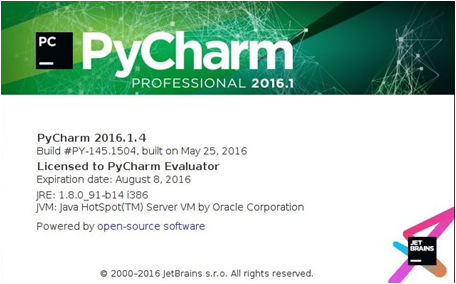
Для создания нового проекта в меню File необходимо выбрать пункт New Project.
В появившемся окне указываем параметры создаваемого проекта. В поле Location можно указать путь, по которому будет храниться создаваемый проект. В поле Interpreter выбираем версию Python под которой необходимо создать проект. В данном примере выбрана версия Python 2.7.
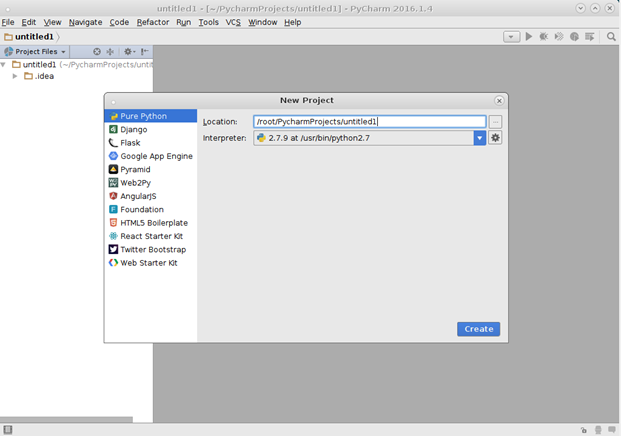
Для завершения создания проекта нажать кнопку Create.
В данном окне можно выбрать, как создастся новый проект — в новом окне или в текущем.
Проект создан, можно начинать писать код. Для этого нужно создать файл с расширением Py. Правая кнопка мыши – New – Python File.
Задаем название для нового файла, нажимаем ОК. В названии можно использовать буквы латинского алфавита и цифры. Расширение указывать не нужно, оно указано в поле под именем файла.
Проект создан, можно писать код программы. Также в проект можно добавить уже существующие файлы с кодом. Для этого можно просто перенести необходимый файл в каталог проекта. После чего он сразу отобразится в файлах проекта.
Интерфейс и выполнение проекта
Окно программы можно разделить на 4 области. В красной отображаются файлы проекта. В зеленой происходит непосредственная работа с файлами, в том числе — пишется код. Синяя служит для быстрого доступа к функциям построения, запуска и отладки проекта. Дополнительно присутствует функция поиска по коду. Фиолетовая область – консоль вывода.
Приведена программа, которая увеличивает значения массива на 2.
Чтобы выполнить проект, в меню Run необходимо выбрать пункт Run или воспользоваться сочетанием клавиш Alt+Shift+F10.
После выполнения результат можно увидеть на вкладке вывода.
Если код программы предусматривает пользовательский ввод, то консоль вывода может служить консолью ввода данных.
Результат работы программы.
Отладка проекта
Для отладки своего приложения можно пользоваться «брейкпоинтами» (преднамеренное прерывание выполнения программы). Для того чтобы поставить breakpoint нужно нажать левую кнопку мыши слева от строки кода, на которой нужно остановить программу.
После чего выбрать пункт Debug в окне Run проект.
Программа остановит свое выполнение на указаном месте, после чего на вкладке Debugger в области Variables(зеленая область на рисунке) можно отслеживать знаечния всех переменных. Также значения перемнных можно увидеть непосредственно в окне с кодом программы.
Фиолетовая область служит для быстрого доступа к необходимым функциям при отладке(от верхней к нижней кнопки): перезапуск проекта, выполнить программу до следующей точки прерывания, пауза(не активна в данный момент), принудительное завершение программы, просмотр выставленных «брейкпоинтов», игнорировать «брейкпоинты»(программа будет выполняться до конца).
Желтая область служит для переключения между вкладками дебагера и консолью вывода, также в ней находятся кнопки для отладки: шаг с заходом, шаг с обходом, шаг с выходом.
Панель Frames (красная область) позволяет получить доступ к списку потоков вашего приложения. Для каждого потока, вы можете просматривать структуру стека, изучить кадры, перемещаться между кадрами, и автоматически переходить к исходному коду в редакторе.
Если нужно отследить значение определенной переменной, можно воспользоваться окном Watches. Чтобы добавить интересующую Вас переменную необходимо нажать на зеленый плюс и вписать название переменной из кода программы.
Аналогично можно добавить любую другую переменную. Например, чтобы добавить массив, так же нужно указать его имя, после чего во вкладке watches появятся значения элементов массива.
Контроль значения переменной:
Контроль значений всего массива:
Для перехода к следующему шагу программы можно нажать кнопку Resume program или воспользоваться клавишей F9.
Таким образом, можно контролировать ход выполнения программы. Если значение переменной больше отслеживать не требуется, то можно удалить ее из списка переменных. Для удаления используется значок красного минуса.
Использованы материалы BMSTU.CLOUD